Combine Pdf Download Mac
Feb 25,2020 • Filed to: Mac Tutorials
Nowadays, some people need to combine PDF on Mac so that they can make sure the receivers get all the needed materials. What's more, there are numerous eBook writers who need to consolidate two PDFs and more every day Combine pdf macintosh free download. Accordingly, we all slope to discover an expert yet simple to-utilize PDF combiner for Mac (10.15 Catalina included) to combine PDF files Mac. Here are top 5 easy solutions on how to merge PDF files Mac, including PDFelement Pro. Read on to learn how to do so.
Part 1: How to Combine PDF Files on Mac with PDFelement Pro
Step 1. Run the PDF Combiner on Mac (10.15 Catalina included)
- Combine One PDF File With Another PDF. If you want to merge two entire PDF files with one another, all you need to do is select the PDF that you want to add to the current PDF: Open the first PDF you want to combine with Preview. Click View and select Thumbnails to enable PDF thumbnails on the left.
- Monkeybread Software today is proud to announce Combine PDFs 5.0, an update to their popular PDF merge and split tool for Mac OS X. With a focus on ease-of-use, Combine PDFs is a lightweight.
Download the program and follow up the built-in installation instruction to set up the program on your Mac. After that, launch the program and you will see the main interface as the below image.
Step 2. Add PDF Files into the Program
6+ Best Pdf Merger Software Download Reviews. Combine PDF for Mac. A Mac-based PDF combine software created by a German newsgroup. A very nice interface which allows you to drop PDF files and images into it. You can then reorder as per your needs. You can add certain text as per your need and a.
On the left tollbar, directly click the 'Tool' button , choose the 'Combine PDF' > 'Add' to select your preferred PDF files from your computer and import them to the program.
Step 3. Start to Combing Multiple PDFs
On the 'Combine PDF' window, you can select options to customize the combined PDF as you like. Then click the 'Apply' button to start merging.
For macOS users, PDFelement Pro can act as a professional PDF combiner Mac program which allows you to edit and combine PDF files on macOS (including 10.15 Catalina). On the off chance that you are a Windows user, you can utilize PDFelement Pro for Windows version. What's more, you can import various distinctive file formats and afterward combine them into a single PDF file. If the combined PDF were a large file, you even can compress the PDF with original layout for better transferring. For security issue, you can encrypt the PDF with password. Just try it free to enjoy more features.
Why Choose PDFelement Pro to Combine PDF Files:
- Combine multiple files into PDF and split PDF into several files.
- Convert PDF to Word, Excel and more formats and batch convert multiple PDFs.
- Create PDF from other formats and create PDF forms easily.
- Print ann manage your PDF files with ease.
- Edit the text, images, links in your PDF easily.
Part 2: How to Merge PDF Files on Mac with Preview

Above solution we introduced is the easiest way for combining PDF files Mac. For Mac user, you can also compile PDF on Mac using Preview app. Here we will simply teach you how to combine multiple PDFs into one file by using Preview in Mac OSX.
Step 1: Open your PDF file in Preview.
Step 2: Launch the Sidebar in Preview window by clicking the Sidebar in the Preview window’s toolbar, or you can click 'View' > 'Sidebar' > 'Show Sidebar'.
Step 3: Launch the thumbnails. If the thumbnails are not shown, click 'View' > 'Sidebar' > 'Thumbnails'.
Step 4: Drag the thumbnail of the first PDF (source file) over of the thumbnail of the other PDF files (be combined).
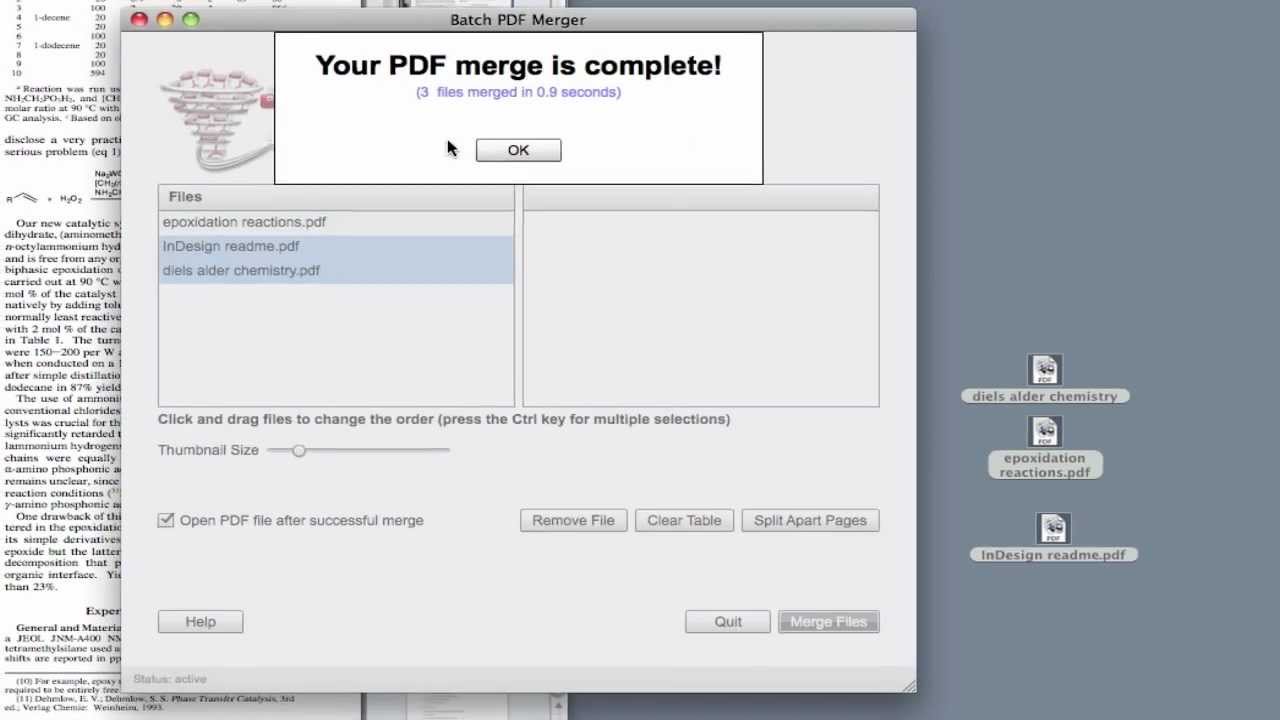
But this is multiplex to combine PDFs by using Preview, for better combining, we suggest you use PDFelement Pro.
Part 3: How to Combine Multiple PDFs Using Adobe Acrobat
Most of us have Adobe Reader pre-installed on our computer, but you have to upgrade to Adobe Acrobat to combine PDF files. Below is the detailed guide to do so.
Step 1. Launch Adobe PDF Merger
Launch Adobe PDF merger on your Mac. And click the 'Create' tab > 'Merge Files into a Single PDF' on the upper left corner. If you can't see the 'Create' tab, just go to the 'View' tab to select 'Task Buttons', and then click 'Show All Task Buttons'.
Step 2. Import PDF files to the program
Next, you will open the 'Combine Files' window. There click the 'Add Files' to select the PDFs you want and import them to the program.
Step 3. Start merging PDF in Adobe
Rearrange the imported PDF files as you like. Check 'Single PDF' on the upper right corner and select your desired file size. Then click 'Combine Files' to start merging.
Part 4: How to Merge PDF Files Using Open Source PDF Merger
To merge PDF on Mac, you can also search for open source PDF merger from the Internet. Here we would like to use PDFsam PDF Split and Merge. This open source PDF software can help you to split and merge PDF on Mac free of charge. And you can also encrypt the new PDF files. Follow the below steps to process PDF merging.
Step 1. Launch the program.
Step 2.Drag and drop the PDF files you want to merge to the selection table.
Step 3. Reorder the PDF files to make them a new order.
Step 4.Select the pages you want to merge.
Step 5.Specify a destination to the new PDF file and click 'Run' to start combining PDFs.
Part 5: How to Combine PDF Files on Mac with Online Tools
You can also merge PDF files using online PDF merger. Here we will take PDFMerge as an example.
Step 1. Go to pdfmerge.com site.
Step 2.Simple click 'Choose File' button to select the PDF you want to merge. And you can click 'More files' to add more PDFs.
Step 3. Click 'Merge!' to start combine PDF files online.
0 Comment(s)
Technology has evolved substantially over the last few years, and “personal computing” as we know it has changed the way we get things done in our day to day lives.
The software interfaces we interact with on our computers, tablets, and smartphones have also evolved with every passing day, making them not only more comfortable to use but also more efficient and fun.
There are many kinds of file formats commonly used today, but one of the few file types that have been around for quite a few years and offered the most versatility and reliability is the PDF file format.
Today, the PDF is commonly used for all kinds of things, such as business quotations and invoices, office memos, downloadable documents from web services, banking and credit card statements, e-books, and lots more.
The PDF offers many advantages over some traditional file formats that have been typically used for document files.
Two of the most notable features of the PDF file format is its flexibility of holding any kind of data — be it text, photos, graphics, tables, or even vectors, and its extensibility — where you can modify and edit any PDF file without affecting other content it holds.
One of the things that people commonly tend to do with documents is merging the contents of two or more files.
You know how you have to scramble to ready all your monthly bank statements at the end of a financial year and send them to your accountant? Or maybe you want to combine several PDF receipts into a giant PDF that you can save in your Google Drive or Dropbox accounts for referencing later.
Well, thanks to its flexibility and extensibility, merging two or more PDF files is a piece of cake. If you need to combine PDFs into a single file, there are many different ways in which you can achieve that. Moreover, you don’t even require any specialized tools or applications.
How to Merge PDFs on Mac: 3 Ways Explained
#1: The Default Mac App to Merge PDF files
Apple has bundled Preview with every modern Mac that it has sold and Preview is the default app on macOS for many different file formats, ranging from images, graphics, and PDFs.
The Preview on Mac can join two or more PDF files with ease within minutes. Here’s how:
- Locate the PDF file that you want to combine with another PDF and open it in Preview.app
- From the top menu bar click on View and then click on the “Thumbnails.”
- Your Preview window will now start displaying little thumbnails on the left-hand side
- To combine a second PDF file into this file, simply Drag it over this list of Thumbnails and Drop it between any two thumbnails in the list
- Finally, click on File from top menu bar and then Export as PDF…
That’s it!
If Drag and Drop isn’t your thing, you can alternatively click on the Edit → Insert → Page from File menu option and manually select which file you want to insert into a PDF.
How to Merge Selected Pages from PDF files using Preview on Mac
We just saw how to merge two PDF files on a Mac using a ridiculously simple Drag and Drop option and also a default menu option.
But what if you want to merge only a select few pages from a PDF file instead of the whole file? Let’s say, you have a file that has 10 pages, but you only want to combine pages 2, 3, and 4 from PDF on a Mac?
That’s ridiculously simple too — just follow the steps outlined above for opening the first PDF file in Preview.app and enable the Thumbnails view.
Similarly, open the second PDF file that you want to pull pages 2-4 from and enable the Thumbnails to view on it. Then just drag pages 2, 3, and 4 from it to your first file and drop them where you want, and you’re done!
Merge Pdf Download Mac
How easy was that?
#2. The Popular App to Merge PDFs on a Mac
There’s one name that’s synonymous with PDFs, and that’s Adobe. Adobe has been the driving force behind PDFs for many years and their Acrobat Reader app is the most common PDF apps on any platform.
If you take 100 random computers, the chances are that at least 75 of them will have Acrobat Reader installed on them to handle PDF files.
Unfortunately, Acrobat Reader is also quite cumbersome to use. It takes a while to figure out how to combine PDFs using Acrobat Reader on a Mac, so let’s take a moment to dive into the details of merging PDFs using Acrobat Reader.
- First, open Adobe Acrobat Reader from the Applications folder on your Mac
- Then, navigate to the “Tools” option at the top left of your Acrobat Reader window and click on the “Combine Files” option
- Here, you’ll find the “Add Files” option that allows you to select the PDF files that you want to merge manually
- After you’ve selected the PDF file you want to merge, click on the “Combine Files” button to begin the process
As you can see, Adobe Acrobat Reader makes the process of combining PDFs on a Mac quite a bit tedious and not so obvious. Being the most commonly used PDF app doesn’t necessarily mean it’s the best option to combine PDFs on a Mac.
But then, which one is? Let’s take a look at one more option.
#3. The Best Option to Combine PDF Files on a Mac
If you’ve jumped directly to this section of the page, we get it. You want to know what is the best option to merge PDFs on a Mac. But before we get into that, we advise you just to take a quick look at the two options detailed above, i.e., the default option and also the popular option.
As we’ve seen, using Adobe Acrobat Reader is cumbersome. Also, on the other hand, while Preview does a great job of merging your PDFs, there are better apps available that offer many advanced PDF features and toolsets.
However, what is better than the default and popular option? Let us introduce you to the easy way to merge PDFs using PDF Expert. As the name suggests, it’s really good at performing PDF related actions on a Mac.
There are two ways you can combine PDFs in PDF Expert, and you can pick any of the options that you like and find easy to use.
A. Drag and Drop Option
Drag and Drop is the most intuitive way of merging two or more PDFs on a Mac, so that’s what we’ll look at first.
- First, if you haven’t already, download the free trial of PDF Expert and open it
- Open your primary PDF file in PDF Expert
- In the PDF Expert toolbar, click on the “Thumbnails” option. Unlike a long list of thumbnails of pages in the Preview App, PDF Expert shows you a neatly laid out grid of thumbnails. This way, it’s easier to find those exact pages you want to merge into
- Now locate the file you want to merge with the primary file and drag and drop it onto this grid of thumbnails
Download Pdf Free Mac
How easy was that!
B. Menu Based Option
- Open PDF Expert
- Since we’re going to combine two “files,” let’s click on the “File” menu where you’ll find the “Merge files” option
- Here, select the PDF file that you want to merge and click on the “Merge” button
Pretty straightforward, right? PDF Expert ships with a whole lot of features that make working with PDFs easy. It’s definitely worth having installed on your Mac.
Here, we’ve seen three major and ridiculously simple ways to combine two or PDF files on macOS using Apple’s Preview App, Readdle’s PDF Expert, and Adobe’s Acrobat app.
That’s all friends!
Summing up…
Pretty straightforward, right? PDF Expert ships with a whole lot of features that make working with PDFs easy. It’s definitely worth having installed on your Mac.
Here, we’ve seen three ways to combine two or more PDF files on macOS using Apple’s Preview App, Readdle’s PDF Expert, and Adobe’s Acrobat app.
You may like to explore:- Best PDF Editors for iPhone and iPad
Header Image Source: Readdle.com
Jignesh Padhiyar is the co-founder of iGeeksBlog.com who has a keen eye for news, rumors and all the unusual stuff that happens around Apple products. During his tight schedule, Jignesh finds some moments of respite to share side-splitting contents on social media.
- https://www.igeeksblog.com/author/iosblogger/
- https://www.igeeksblog.com/author/iosblogger/How to Share Purchased Apps Between iPhones and iPads
- https://www.igeeksblog.com/author/iosblogger/
- https://www.igeeksblog.com/author/iosblogger/
