Download Iphone Icloud Backup To Mac
What this guide will help you achieve
Jul 23, 2020 Here's how to back up iPhone to iTunes with Mac. Plug your device to your Mac machine. Open iTunes, and click iPhone icon on the top left of the window. Click Summary on the iTunes sidebar. Enable 'Encrypt local backup' if you'd like to make a full encrypted backup of iPhone to Mac. Choose Back Up Now. Download and install Gihosoft iPhone Data Recovery on your PC/Mac. Select the file type – Photos & Videos, and click the Next button. Click on the View iCloud backup, then sign in with your Apple ID. If you have iCloud Photo Library activated, every photo you take with your iPhone or iPad, and every image you upload to Photos on your Mac from a camera, will appear on all your devices. Oct 26, 2020 On iCloud.com, click Photos and select a photo or video.Hold the command key on your Mac or control key on your PC to select multiple photos or videos. Click and hold the download button in the upper corner of the window.
Steps: up to 3
Back in 2008, we released iPhone Backup Extractor, the first tool of its kind for accessing and transferring iPhone data. This guide distils the experience we've built in transferring Photos from iOS, and lays out what we've learned in a series of easy to follow steps.
We're on a mission to help people get better access to their own data, and would love to help if you get stuck or need further help. Just drop us a note on live chat, or leave a comment below.
If you've got photos or videos on your iPhone and need to get them copied off, or if you want to download your iCloud photos, this guide will help. iPhone Backup Extractor is capable of transferring and downloading your photos, from any version of iOS or iCloud, and from all iPhone, iPads and iPods.
There are many places your iPhone, iPad or iPod may store photos. If you don't know which is most appropriate for you, it might make sense to try them all to get photos off your iPhone -- or to contact our support team.
Let's start with the quickest way to transfer your iPhone's or iPad's photos to your computer!
Transfer photos from iPhone to computer via an iTunes backup
Icloud Backup Iphone From Computer
All of the pictures shown in your iPhone or iPad's 'Camera Roll' can be transferred to your PC or Mac by using an iTunes backup. Creating a backup is free
Download and run iPhone Backup Extractor. It runs on PCs and Macs.
Choose your most recent backup from the backup browser on the left side of iPhone Backup Extractor. You'll see the Photos icon and a button to extract your photos. Click that!
Clicking 'Extract Photos' will comprehensively copy all of the photos from your iPhone out of your backup and to your computer. If you'd like to selectively choose which to get, you can use 'Preview mode', 'Expert mode' or 'App view'. These are described in more detail in our guide to iTunes backups.
Select a folder to transfer your images to. You'll be prompted to choose where to save your photos. Pick a handy folder and click 'OK'.
Choose whether to transfer in album groups. iPhone Backup Extractor will ask you whether you'd like to transfer all of your photos into one big folder, or into folders grouped by albums. (You can always run the process twice and do both!)
After the transfer is finished, check out the folder you chose earlier. You'll see all of your pictures there.
How to transfer photos from computer to iPhone
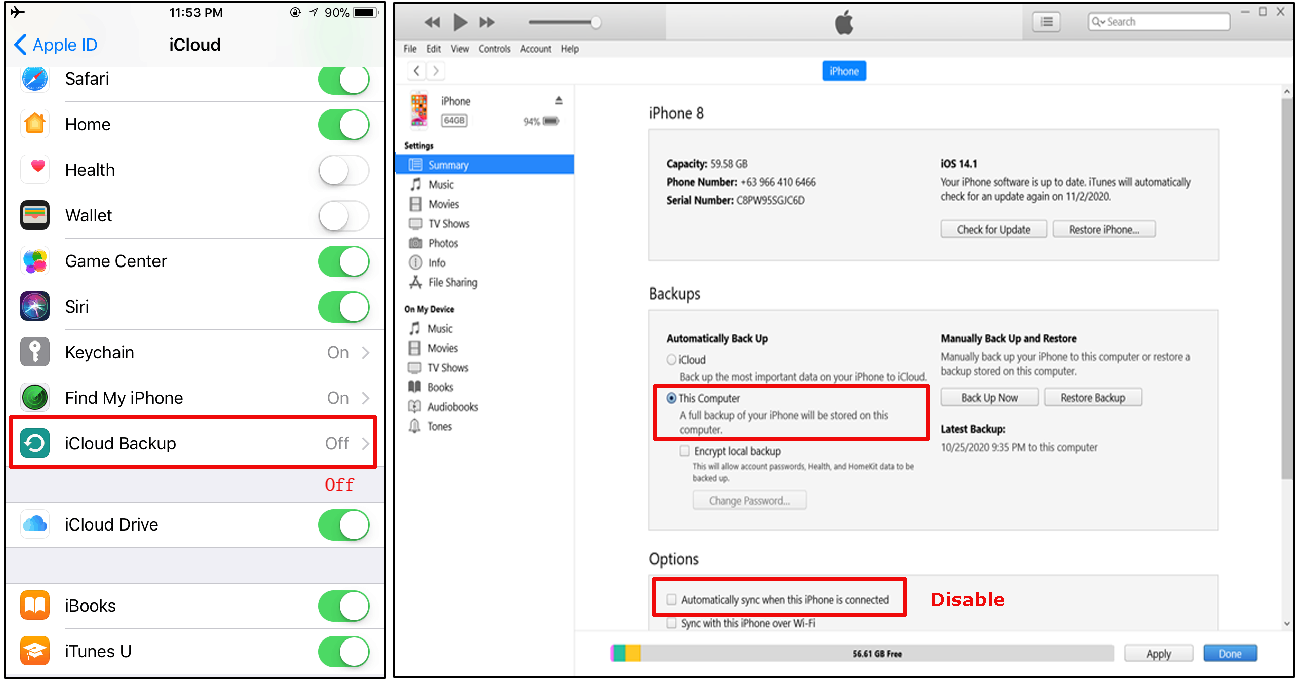
The easiest way to put photos back onto your iPhone is to upload them to iCloud, then sync your device with the iCloud. You can transfer photos from a computer to your iPhone using the iCloud by going to icloud.com and choosing 'Upload'. Another option is to use iTunes to transfer the images on your device using the procedure described in this guide.
Download all photos from iCloud via an iCloud backup
It's possible to transfer photos from your iPhone to your computer by downloading them from an iCloud backup.
Download and install iPhone Backup Extractor.
Connect iPhone Backup Extractor to your iCloud account. Click the big
+button in the bottom corner, select the “iCloud” tab, and add your login credentials. If 2FA is enabled, you'll be prompted to enter your code.Note that in order to download iCloud data it is necessary to register iPhone Backup Extractor. You can register here.
iPhone Backup Extractor will show your iCloud backups on its left-hand side. Click the most recent one, and then click 'Photos' to transfer all of your photos and videos from the backup to your PC or Mac.
You'll then be asked whether you'd like to download your iCloud photos into folders grouped by albums, or in one big folder.
You'll also be asked which folder on your computer we should transfer the photos to:
A window will pop up, showing you iPhone Backup Extractor's progress in downloading your photos. It shouldn't take long!
It's as easy as that!
If you have iCloud Photo Library enabled, you may find some of your photos aren't stored in the backup. That's fine -- we describe how to download photos from iCloud Photo Library below.
How to download iCloud Photo Library to PC or Mac
If you'd like to fully download your iCloud Photo Library locally, in order to store your photos on your computer, or to make a backup with Dropbox or another service, it's pretty easy. Here's how:
Download and install iPhone Backup Extractor.
Add your iCloud account with the
+button. Then sign-in to your iCloud account. If you have 2FA enabled, you'll be prompted to enter a code.You'll need to register iPhone Backup Extractor in order to access iCloud data, and it'll prompt you with what you need to do.
After the sign-in is complete you'll see your iCloud account shown on the left-hand side. Select it, and you'll see the iCloud Photo Library icon appear. You can download the entire library by clicking it!
You'll be prompted to choose a location to save your photos, and they'll be downloaded there...
Once the download has completed you will be able to see every photo from your iCloud Photo Library. This will include every image and video from any device associated with your iCloud account; even photos and videos from any shared album will be downloaded to your computer from iCloud.
Using iCloud Photo Library on Windows
Apple provides a limited iCloud Photo Library client, bundled with their iCloud for Windows app. You can read about how to get that up and running here.
Essentially, it lets you sync some of your iCloud Photo Library content to Windows, although the process is slow and doesn't provide a lot of flexibility with regard to what is and isn't synced. If you have tens of gigabytes of photos, it can prove to be a very frustrating process, which is partly why we built iPhone Backup Extractor.
Download iCloud Photo Stream to PC or Mac
Photos stored in Photo Stream in iCloud aren't part of your iCloud backup, and don't take up your iCloud storage. That's pretty neat. However, only the last 30 days of photos will be saved there, and after those 30 days the images will be removed. We've had a user write in to ask:
My iPhone was stolen and I remember I had an album called Photo Stream. How can I get those photos back?
Let's solve the problem.
Are you set up correctly for Photo Stream?
To view a 'My Photo Stream' album, make sure 'My Photo Stream' is turned on in Settings.
If you use iCloud Photo Library, the 'My Photo Stream' folder is removed. To keep the photos on your device, save the photos to your Photo Library, Camera Roll, or another album.
Each time you're in range of a Wi-Fi connection, any new photos you've taken will be uploaded and synced to Photo Stream. If you sign in to your iCloud account and enable Photo Stream on another iOS device or computer, you'll see the same photos pop up. However, you shouldn't try to sign in to your account in Settings → iCloud on someone else's device -- or you risk their data being merged with or replaced by yours.
Instead, you can use iPhone Backup Extractor to download Photo Stream photos without needing a replacement iPhone to hand.
Download and install iPhone Backup Extractor (PC & Mac)
Sign in to iCloud. You can sign in by clicking on the
+button, or the 'Click here to add an iCloud account' text. Our Pro edition unlocks all limitations and gives full access to downloading your iCloud and Photo Stream content.Explore your iCloud data or download your Photo Stream photos by clicking on your iCloud account when it appears on the left-hand side of the app. You'll see once you click on your account, icons representing your Photo Stream and other services you use in iCloud will be shown.
Hit download and you're done. Your photos will be saved to a folder of your choice on your computer.
If you need an extra hand, we've got a video guide that takes you through the process:

Back up your iPhone regularly to prevent losing any important information.
Are videos stored in My Photo Stream too? Can I get my lost videos back?
Videos aren't included in My Photo Stream data. If you have iCloud Photo Library enabled, you'll find them elsewhere in the Photos app. If you don't have iCloud Photo Library enabled, the Camera Roll videos will be stored in your iCloud or iTunes backup.
To recover them you could restore your iCloud backup -- but that'd restore your data up to the time the backup was done, and overwrite anything you've created more recently.
You could use iPhone Backup Extractor to transfer those photos directly to your computer. You can opt to recover only your videos, photos or other data from your iCloud backup.
How to transfer pictures from iPhone to PC or Mac with USB
Transferring photos from iPhone to PC
Depending on the version of Windows you have, there are potentially 3 ways to copy photos directly from your iPhone to Windows PC. However, there are pitfalls with this approach: only the 'Camera Roll' photos will be copied, none of them will correctly categorise your photos into albums, and they'll be copied in a structure that may be unhelpful. That's why we recommend transferring your pictures from a backup instead.
In order to follow any of these instructions, you'll need to download and install iTunes, before restarting your PC to complete its setup process. It's a bit of a pain, and it's not necessary if you use the methods shown above with iPhone Backup Extractor.
Copying photos from an iOS device using Windows Explorer
Windows Explorer is able to access your iPhone and iPad as if it were a digital camera. You can access it over USB and copy its photos from 'Camera Roll' over in one big lump. Here's how:
Connect your iPhone to your PC with a USB cable.
If your iPhone prompts you to trust the connected computer, tap 'Trust' and enter your passcode.
Open Windows Explorer, and you'll see the iPhone appears under 'Portable Devices'.
Select the iPhone and you'll see 'Internal Storage'. Open that.
You'll see a folder or series of folders named
DCIM. These contain all of your iPhone's photos. Drag these to a folder on your computer, and they'll be copied.
You may find the copying process is slow or takes a number of attempts. If you get stuck, transfer from a backup instead.
Transferring photos using the Windows 10 'Photos' app
Windows 10's free 'Photos' app can make the transfer slightly easier.
Connect your iPhone to your PC with a USB cable.
If your iPhone prompts you to trust the connected computer, tap 'Trust' and enter your passcode.
Run the Photos app on your PC by searching for 'Photos' and click it.
When Photos loads it should see your iPhone, and prompt you to click 'Import' on its top right.
Select the photos you want to import, and then click 'Continue'.
Importing photos on Windows using AutoPlay
Users with older versions of Windows can transfer photos from their iPhone using Windows' AutoPlay feature:
Connect your iPhone to your PC with a USB cable.
If your iPhone prompts you to trust the connected computer, tap 'Trust' and enter your passcode.
Open Windows Explorer. You should see your iPhone shown under the list of connected devices. Windows should pop this up automatically and prompt you.
Right-click on the iPhone and choose 'Import pictures and videos'.
Choose 'Review, organize, and group items to import' to select where you'd like Windows to copy your photos.
Select the groups of photos you want to import, click the Import button.
Transferring photos from iPhone to Mac
Importing photos from your iPhone to your Mac is easy, as Apple's Photos app runs on both systems.
Connect your iPhone or iPad to your Mac with a USB cable.
The Photos app should automatically open on your Mac. If it doesn't, you can run it by starting Spotlight and entering 'photos'.
Your iOS device will be shown on the left-hand side of Photos. Select it, and then choose 'Import All New Items' from the top right.
Your photos will then be imported, and you can safely disconnect your device using the eject button in Finder.
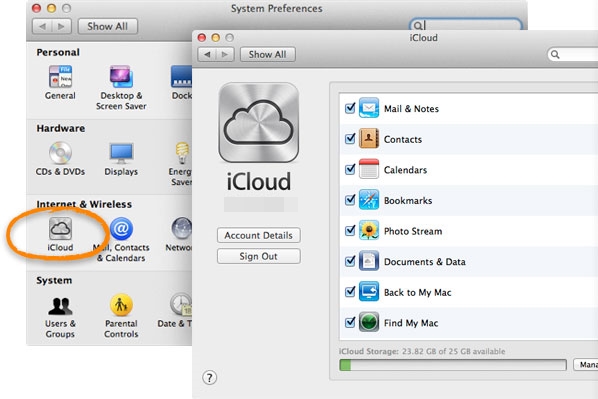
Apple provides more information on this process in their HT201302 support article.
Backing up your Photo Library
Other than wanting to recover lost or deleted photos, one of the main motivations for downloading or transferring iPhone or iCloud photos is in order to back them up.
There are many reasons for downloading your iCloud Photo Library, but the clearest benefit is insurance against data loss. The native iCloud data management options are limited which can leave you in a dangerous position. If your Photo Library database gets corrupted then you will notice missing photos, failed imports and crashes.
Downloading your iCloud Photo Library every now and then is good protection against this. iPhone Backup Extractor can download all of your photos in the iCloud Photo Library including any photos or videos that are in shared albums.
If you sync your iPhone with your Mac and have chosen the 'Download Originals', it's easy to back up your iPhone's photos:
You can configure a regular, automatic backup using your Mac's Time Machine.
You can copy your Photos Library like a file, by navigating to
Users / [username] / Picturesin Finder and copying it to an external drive.
It might take a little while to create the backup!
But what about iCloud Backups?
Backups -- whether made by iTunes or on the iCloud -- are important because they contain all of a device’s information and much of it can’t be secured through simple synchronisation. If you've never made a backup, you should make one.
Backups aren't fixed in scope, and you have some control over which data iOS will include. Since cloud storage is limited for free users, it can be helpful to check the size of your iPhone’s backup and when the last backup was made. The same section shows everything inside the backup. Expanding the list will allow you to selectively back up data from apps you’re not that keen on backing up. It may be you're using hundreds of megabytes on eBooks which you already have stored elsewhere, for example.
If you enable iCloud Photo Library, not all of your device's photos will be included in iCloud and iTunes backups to avoid duplication and extra use of storage space. Instead, there's a need to back up iCloud Photo Library separately.
Frequently asked questions
Is iCloud Photo Stream or iCloud Photo Library a backup?
These syncing options are distinct from your iCloud backup. Whereas the syncing options will send everything to your iCloud connected devices, the backup is device specific. Your iPhone backup has nothing to do with your iPad backup and none of the information will transfer to your MacBook.
Is it possible to recover lost or deleted photos from my iPhone or iCloud?
Yes: we've got a full guide to recovering lost or deleted photos. Check it out!
My iPhone storage is full. What should I do?
If you find yourself clamouring for space on your iPhone, then what do you usually do? Delete stuff, right? You will need to be careful when deleting images or videos in your iCloud Photo Library. If you delete any photo from iCloud on one device, it will delete it on other devices as well. Specifically, the file will be transferred to a recently deleted folder. Everything that gets into the 'Recently Deleted folder' will be permanently deleted after 30 days.
However, iCloud Photo Library provides a neat feature that can help you keep your iPhone photo storage under control.
Tip: When you turn on iCloud Photo Library be sure to also select Optimise iPhone Storage if you don't have a massive phone. To access this function you will need to open Settings → iCloud. You will see the Photos icon, simply click it to reveal your options.
Download Iphone Icloud Backup To Mac Computer
When you select 'Optimise iPhone Storage' the Photo Library will act as curator and manage the size of your library on the device. The original, full resolution images will be uploaded to iCloud according to how often you access them. If you need a quick preview you'll find low-resolution thumbnails stored on your iOS device.
However, if you have a picture of Bigfoot then you will need a full resolution image to prove it. You can still download that image from iCloud and onto your iPhone or iPad; simply click the image and it will download via cellular or wi-fi immediately.
What's the difference between iCloud Photo Stream and iCloud Photo Library?
Photo Stream and iCloud Photo Library are both services for syncing photos across your iCloud devices. You can download both to your computer to allow for easy iCloud photo access, but how do you know which one you need? The simple answer is that iCloud Photo Library is newer, and -- in most cases -- better.
We discuss the differences in more detail in our guide on downloading iCloud data.
The best feature of iCloud Photo Stream is its low storage demands. You can keep your photos on iCloud without storage anxiety because the images won’t count against your iCloud storage, but they are time limited.
iCloud Photo Library is packed with Moments, People and Locations. These three functions help you organise your photo even when you’re not paying attention. Your photos and videos get neatly categorised location using smart geofilters. Images are scanned for faces, so that people who pop up regularly in your pictures are identified, and that makes it easier for you to view all photos taken with your best friend for example. All of your Memories are updated everywhere, so you can find the moment you're looking for anywhere you are.
Albums can be shared with people as long as they have an iCloud email address & account. Let’s say you organise a party and the only phone being used is yours. Share the Photo album with your guests once they send over the email address associated with their iCloud account. Whilst this is platform specific (Android users need to create an iCloud account just to see what you’ve shared), it does make life easier, unless you really enjoy sending attachments via email. 🙄 Shared albums won't take up your storage space, which is neat.
How does iCloud Photo Library work?
iCloud Photo Library is fundamentally a photo and video synchronisation service. It contains all of your photos from all of the devices associated with your iCloud account. Got a Mac in Malibu and an iPhone in Indonesia? It doesn’t matter; all the photos will ride the cloud into your iCloud Photo Library. The best thing about iCloud Photo Library is that it simplifies that process of storing and backing up photos. Whilst some devices require importing photos manually, the iCloud Photo Library does this automatically -- over Wi-Fi -- and syncs the photos across your iCloud Photo Library enabled devices. It even works on the Apple TV!
