Download Error Mac
- What Causes the “Download Failed: Network Error”? The thing which causes almost all Chrome downloads to fail is usually your antivirus which should either be replaced, especially if you are using a free version. The alternative is to disable HTTP or Port checking on the antivirus to allow downloads to go through.
- Windows update downloads updates for Windows Defender automatically to help keep your PC safe and protect it from threats. Then try downloading Microsoft Safety Scanner and try running the scanner. Disclaimer: Microsoft Safety Scanner is a scan tool designed to find and remove malware from Windows computers.
- How To Fix The Download Problem. The easiest solution would be to empty your App Store’s temporary download cache folder. This solution works most of the time and it is easy to do. But before you start fixing your Mac download problems, run a scan of your computer first to make sure there are no corrupt files or cache affecting your App Store.
Cannot update and install latest macOS Sierra 10.12.1 in your Mac computer? Don't worry. Here in this article, we'll offer you effective methods to assist you fixing complex macOS Sierra update error such as fail to download or update stuck issue in Mac. You can simply follow below offered steps and solutions to fix this issue with ease now.
- Step 1. Backup important Mac data in advance
- Step 2. Fix macOS Sierra fail to download or 'An error has occurred' issue
- Step 3. Solve macOS Sierra update stuck issue or install freeze error
- Step 4. Download and install macOS Sierra 10.12.1 update
- Tip: Restore lost data after macOS Sierra 10.12.1 update
Now let's follow to update and install macOS Sierra 10.12.1 in Mac computer without any obstacles or losing any data now.
Step 1. Backup important Mac data in advance
In order to avoid unexpected data loss error or problems while installing new macOS Sierra in Mac, it's highly necessary to create data backups in advance.
You may directly apply Time Machine as a free tool to full backup your important Mac data with simple clicks.
If you don't have a backups and lost some data while installing new macOS Sierra update, you can try professional Mac data recovery software to get all lost data back.
Step 2. Fix macOS Sierra fail to download or 'An error has occurred' issue
Click Downloads to open the Downloads page. In the Office for Mac updates area, click the update version of the product that you want under Available Downloads. Click Download Now. If you have already installed the correct language version of the update file, or if the issue continues to occur, go to method 6. Method 6: Remove and reinstall.
If your Mac shows a error message that 'An error has occurred' or 'Failed to Download' while you are trying to downloading a new update for macOS Sierra. And this has become a common issue that many users have to face while upgrading Mac to a new operating system. And you may follow below tips to fix this issue:
- Open Launchpad > Delete 'Install macOS Sierra' file with a question mark on it;
Reboot Mac and retry to download a new macOS Sierra update 10.12.1:
- Click Apple Menu > Select App Store > Click Update next to macOS Sierra in the Update section.
Then the new update of macOS Sierra 10.12.1 will be downloaded automatically for you. Then you can try to install the latest macOS update in Mac computer now. If you get stuck or frozen while installing macOS Sierra 10.12.1, you can jump to Step 3 to find solution.
Step 3. Solve macOS Sierra update stuck issue or install freeze error
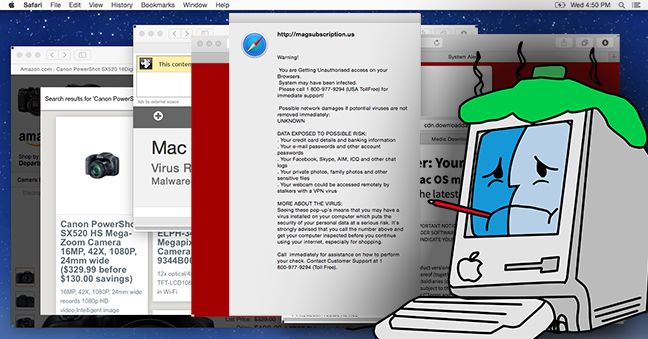
If your Mac computer gets stuck or freezes up while installing macOS Sierra 10.12.1, don't worry. You may try below tips to fix this issue with ease now:
- Disable or uninstall any Anti-virus software on your Mac;
- Ensure Mac computer has a proper and reliable internet connection;
- Install macOS Sierra in Safe Mode:
Hold Power till Mac shuts down > Turn Mac on and hold Shift key > Release Shift when Apple logo appears > Then Mac shall be booted into the Safe Mode.
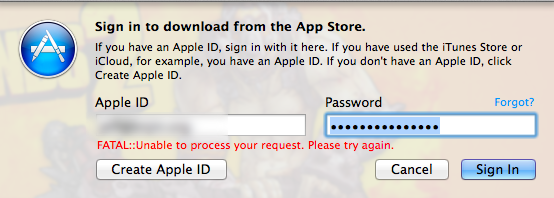

Step 4. Download and install macOS Sierra 10.12.1 update
Now you can continue to download and install macOS Sierra 10.12.1 in Mac.
How? You can try to get a update in Mac by the follow clicks:
Click Apple Menu > Select App Store > Click Update next to macOS Sierra in the Update section.
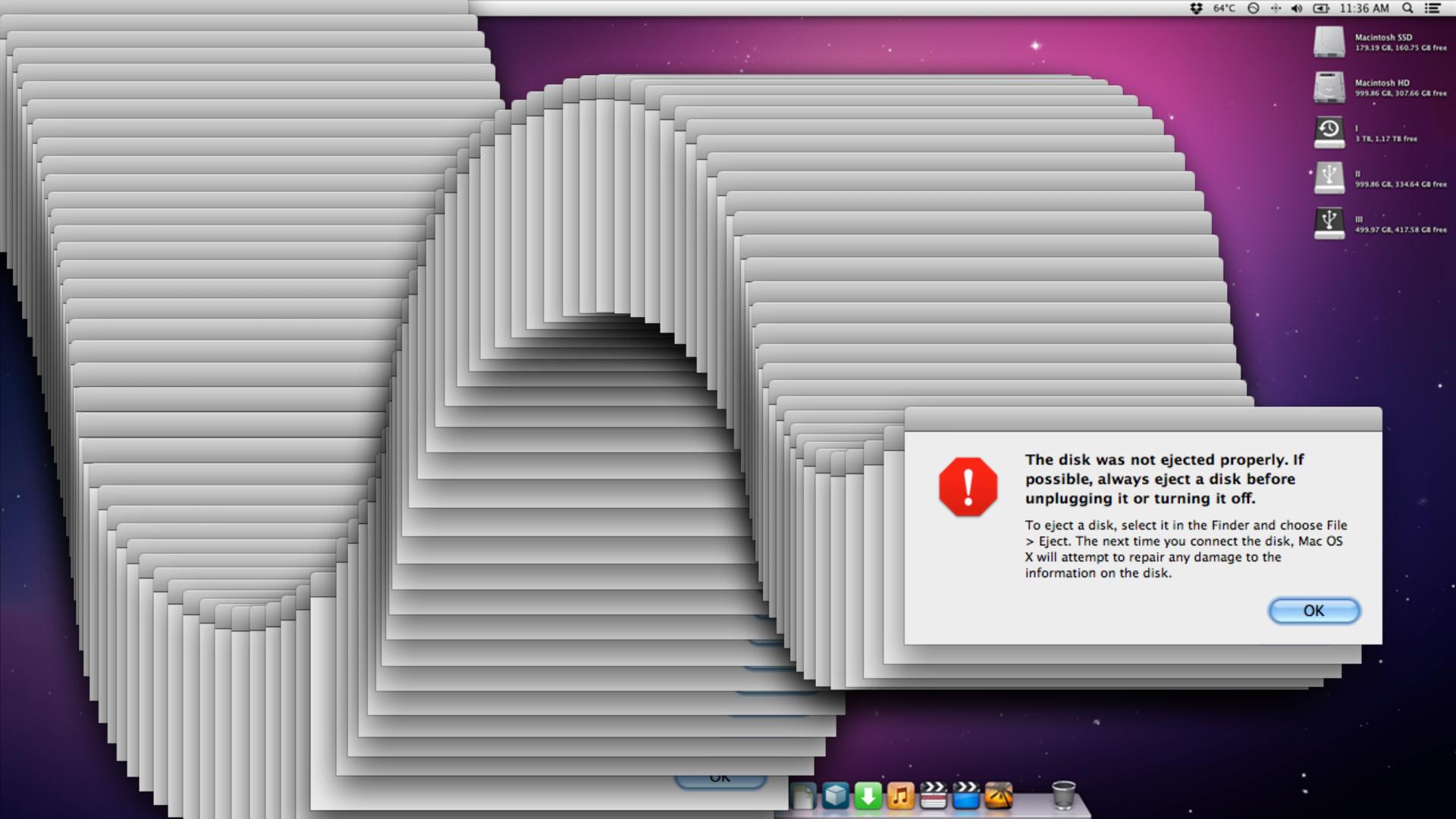
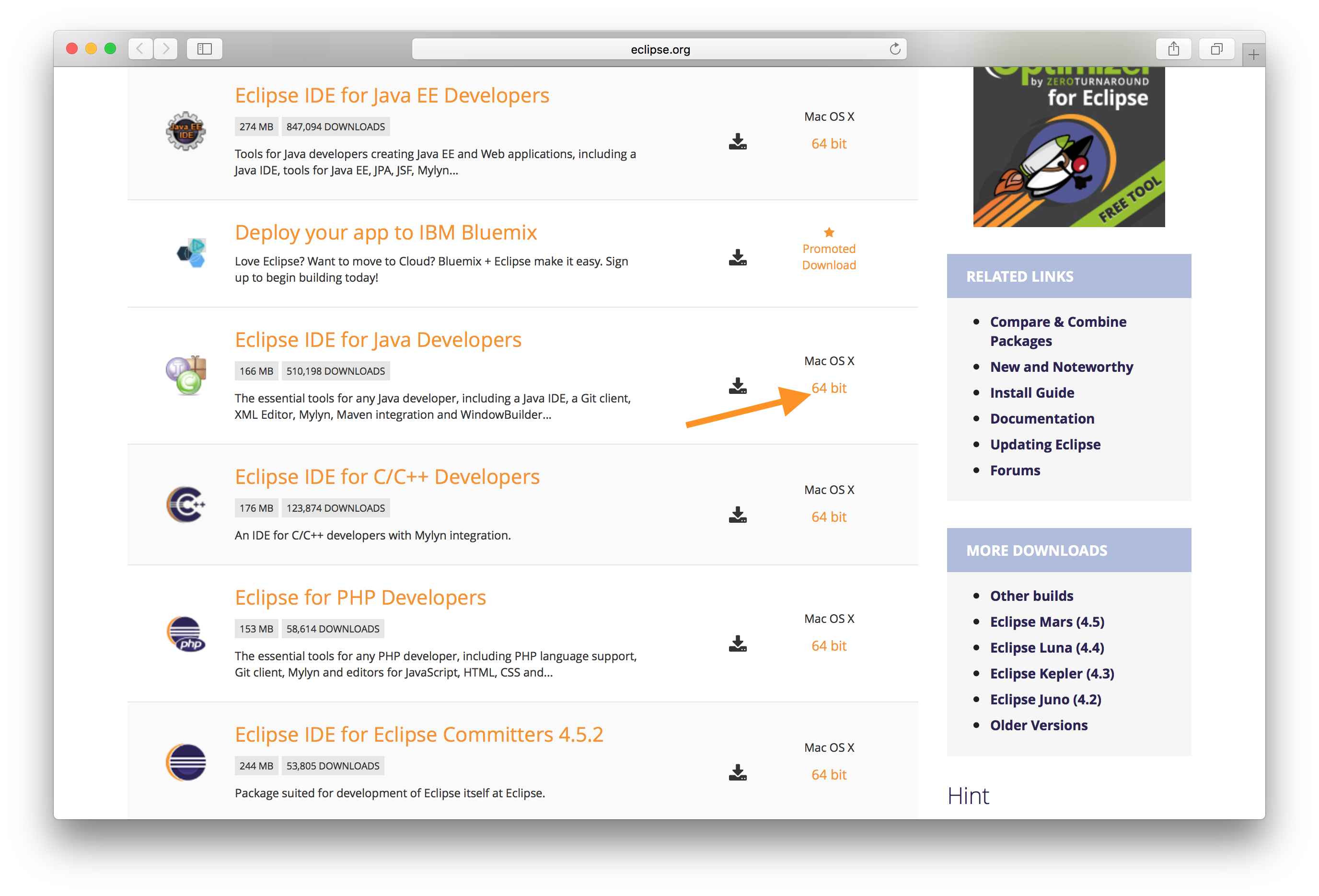
Or you can directly download it by click below link:
Download macOS Sierra 10.12.1 Update
Then you can run macOS Sierra 10.12.1 update and follow the on-screen instruction to install the new update in Mac computer with ease now.
And don't worry about losing any data if you have created backups in Step 1. If you don't have any backups and lose data while installing macOS Sierra 10.12.1, don't worry. Next we'll offer you effective tip to restore lost data due to macOS Sierra 10.12.1 update.
Tip: Restore lost data after macOS Sierra 10.12.1 update
Here we'd like to recommend you try professional Mac data recovery software - EaseUS Data Recovery Wizard for Mac which fully supports all macOS systems including the newest macOS Sierra 10.12.1, El Capitan, Yosemite etc. It allows you to restore all lost data due to macOS update or other reasons within 3 steps.
Just apply this software and follow this tutorial to restore files on Mac now.
Have you experienced problems on your Mac when you are updating apps but it won’t download the updates or the Mac app store won’t download anything, at all?
You are not alone because it is one of the most common problems encountered by Mac users whether it’s downloading or installing updates, apps, or files. There are also cases when the notification says the app or file has been downloaded but you just can’t find where it is, or when the installation process just quits all of a sudden even when you have a strong internet connection.
How To Fix The Download Problem
Download Error Macbook
The easiest solution would be to empty your App Store’s temporary download cache folder. This solution works most of the time and it is easy to do. But before you start fixing your Mac download problems, run a scan of your computer first to make sure there are no corrupt files or cache affecting your App Store. You can use Outbyte MacRepair to scan and clean up your computer for all types of junk.
Once you’ve run the scan and deleted all unwanted files, don’t forget to backup your important files before you start fixing your App Store. This seems like a very simple problem with a very easy solution, but you’ll never know what could happen so always backup your files just to be safe.
Discord Download Error Mac
After these preparations, log out of the App Store and then log back in. Then, follow these steps to solve your App Store download problems:
- Go to Spotlight and type in Terminal.
- Type in the following command: defaults write com.apple.appstore ShowDebugMenu -boot true ; killall AppStore ; exit.
- Open App Store and sign out of it by going to Store > Sign Out.
- Then go to Debug Menu.
- Select Clear Cookies and Reset Application.
- Next, type the following commands in the Terminal one at a time. These commands will reset the plists:
- rm ~/Library/Preferences/com.apple.appstore.plist
- rm ~/Library/Preferences/com.apple.storeagent.plist
- rm ~/Library/Cookies/com.apple.appstore.plist
- Then type in: open $TMPDIR../C/com.apple.appstore/. This opens your Mac App Store’s temporary download cache folder.
- Delete these files:
- apple.appstore.plist
- apple.installer.plist
- Or you can type in the following commands to delete these cached files:
- rm -r ~/Library/Caches/com.apple.appstore
- rm -r ~/Library/Caches/com.apple.storeagent
- Close the folder and restart your Mac.
- Then, try re-downloading your files that were causing problems before.
If this doesn’t solve the problem and your Mac App Store won’t download anything, the next solution is re-indexing. Your Mac uses Spotlight to determine what apps you have installed. And perhaps, due to a bug or a corrupted file, your operating system thinks that the app you are trying to download is already in your system which is why it is not letting you download it again.
To re-index your applications, follow these steps.
- Go the Apple Menu and go to System Preferences > Spotlight > Privacy tab. This opens the Spotlight preferences pane.
- Add your primary HD (the default name is Macintosh HD) by clicking the + and selecting your HD. This will stop your OS X from indexing that particular drive.
- Close the System Preferences window.
- Click the Apple Logo and choose Log Out.
- Log back in and navigate back to the Spotlight preferences window.
- Click the – button and select your HD.
- Close the System Preferences window.
The system will begin re-indexing everything in your HD. If you see a dot in the center of the magnifying glass, which can be found at the top right of the menu bar, then that means the re-indexing is ongoing.
Open the App Store to re-download the app or update what you were downloading previously.
Error Download Macos Catalina
See more information about Outbyte and uninstall instructions. Please review EULA and Privacy Policy.
